Convert Currency in Number to Words in MS Word
Some times we need numbers in both numerical format and in words. Here I am going to explain how to use VBA module to convert Number to Words in Microsoft Word.
If you are looking for a method to use in MS - Excel, please check my earlier blog post : Convert Currency in Number to Words (Indian Rupees) - MS Excel
Step 1: Enable Developer Tab In MS Word
If you can't see the developer tab as like in the below picture, Go to File -> Options -> Customize Ribbon -> Check on 'Devloper' under Main Tabs heading, Developer menu enabling process is explained here.

Step 2: Add the Module Code
Click on the Visual Basic option in the Developer Ribbon. Right click on the 'Project' title and Insert -> Module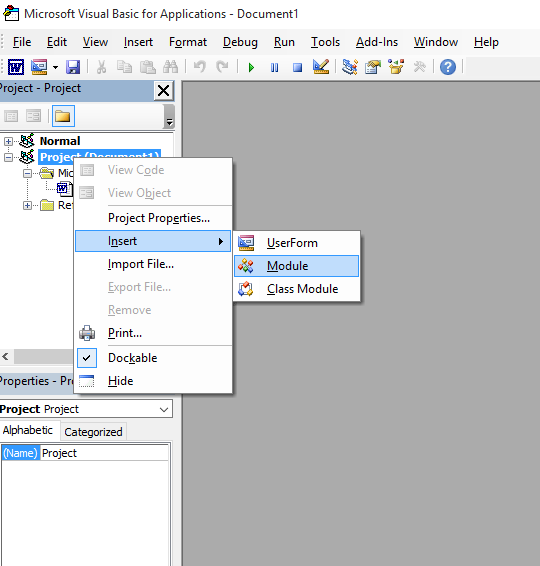
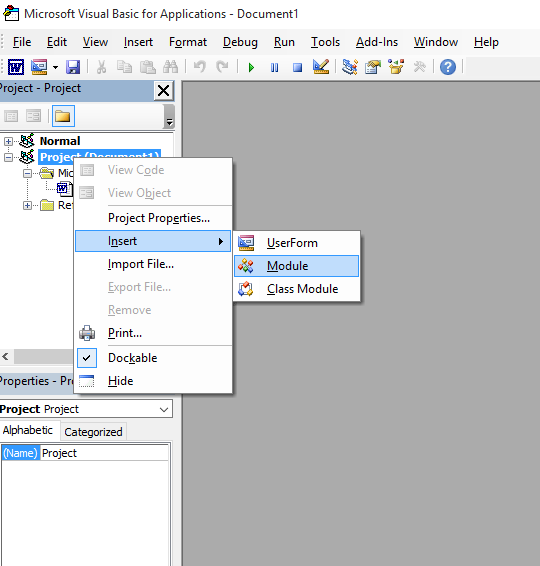
Copy and paste the below code in code window of the Module1.
You can also rename the project title (Right click on the 'Project' title, Project Properties, provide a name you wish. For example 'MyWordTools')
Step 3: Create a shortcut button to run the Macro
Click on the customize quick access button in MS Word Window top bar and chose 'More Commands' option
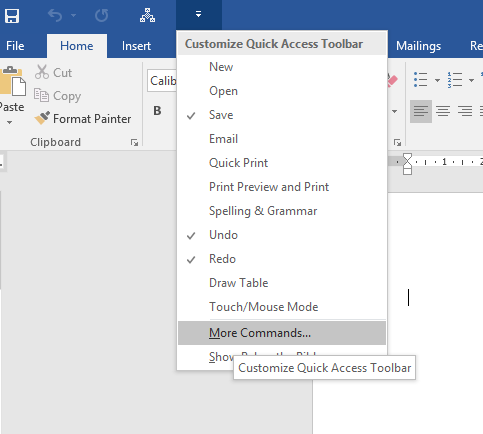
Now the Word options window will appear as like below.
Choose Macros from the 'Choose commands from' combo box.
Double click on the our custom module Name, now the icon will be added to the right side. Click 'Ok' to save and close.
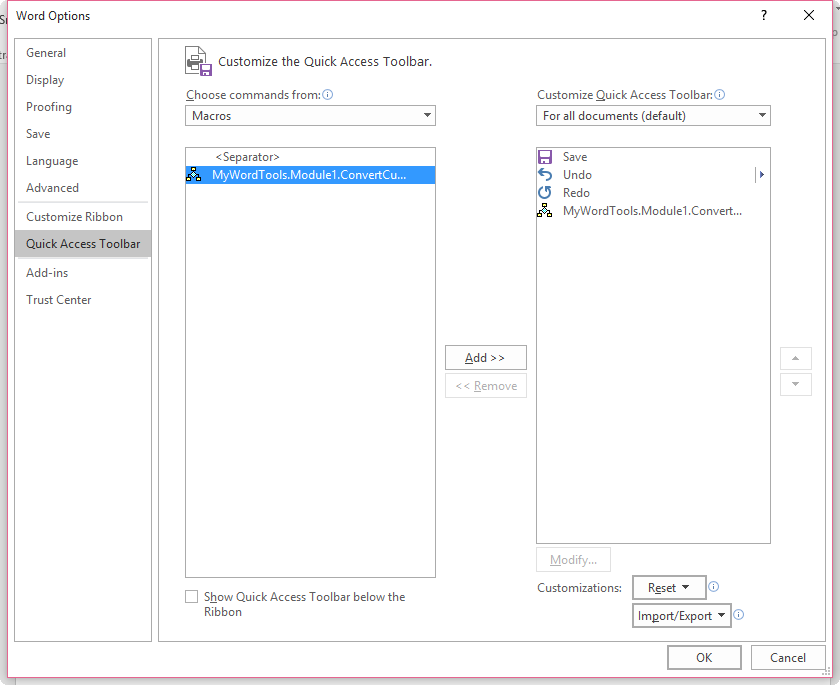
Now save the document as 'Macro Enabled Word document' (*.docm)
Now select the number in your document, then click on the button in the quick access bar, the number will be converted into words.
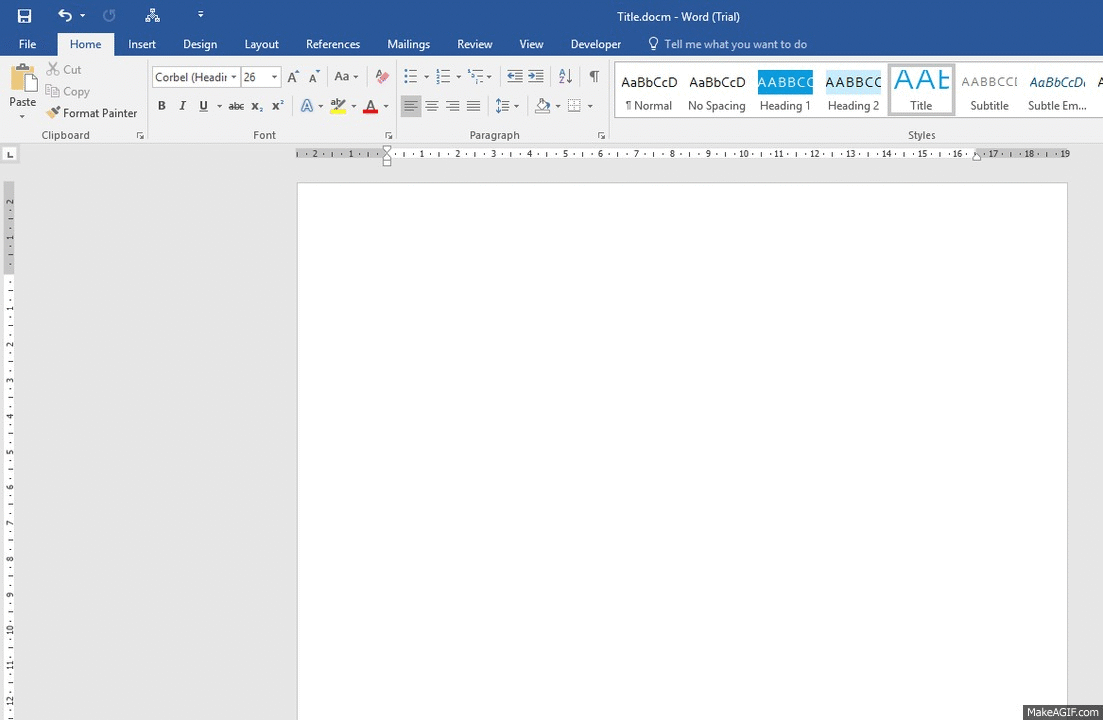


No comments:
Post a Comment